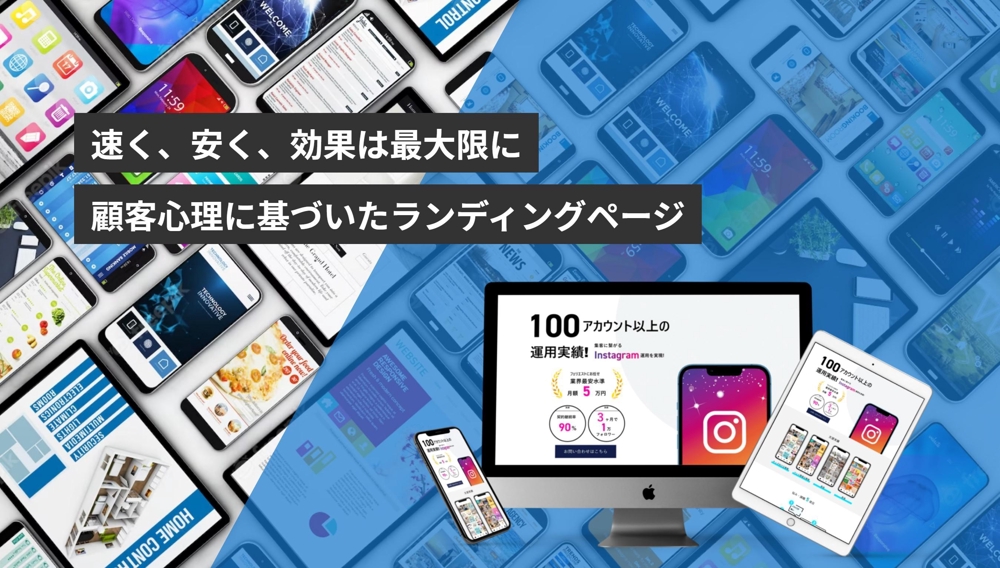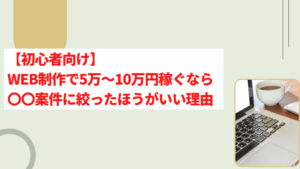いざブログを始めようと思っても、いきなりわからない用語だらけで挫折してしまう人も多いWordPress。
この記事では、サクッと誰でも簡単にWordPressでWebサイトを立ち上げる方法について解説していきます。
今回この記事で紹介する方法は、エックスサーバー ![]() の”クイックスタート”を使った始め方となっております。
の”クイックスタート”を使った始め方となっております。
その名の通り、早くスタートできる方法なので、実際に手を動かしながら進めていきましょう。
まずは全体像を理解しよう
普段パソコンを使わない人にとって、一番厄介なのはパソコン用語ですね。
この記事ではそういった知識も含めて学習していきます。
まず大事なのは全体像を理解することです。
WordPressでHPを開設する際に必要なものは3つだけです。
①ドメイン(ネット上の住所)
:「https://code-pls.com」の「code-pls.com」の部分
②サーバー(ネット上の土地)
:土地を借りることで、家(HP)を建てることができるようになります。
買うこともできますが、超高額なので一般的には借りることが多いです。
③WordPress(家):こちらが自分の所有する家になります。
次からはWordPressの始め方の手順を見ていきましょう。
2.Wordpressを始める手順はたったこれだけ
冒頭でも書いた通り、この記事ではクイックスタートでWordPressを開設していきます。
実際に私もこの方法で開設しました。
ステップとしては以下の通りです。
WordPress開設STEP1.
まずは、以下のリンクから公式サイトを開いてください。
>>エックスサーバー
どうしてエックスサーバー?
■国内シェアNo1の実績
■サポートが迅速・丁寧・手厚い!
■クイックスタートでWordPressが開設できる
■100万PVまでのアクセスに耐えられる安定性と高速表示
サーバー(土地)を貸し出しているところは他にもたくさんありますが、エックスサーバーをオススメしているのはこういう理由です!特にサポート部分はかなり充実しています!
STEP1-1. 契約
エックスサーバーの「お申し込みはこちら」、または「お試し10日間」をクリック。
*開設時期によって文言が異なっている場合がございます。
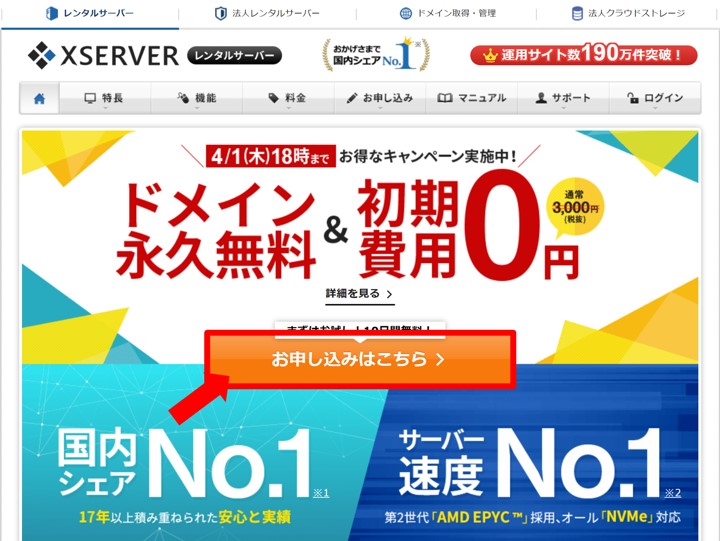
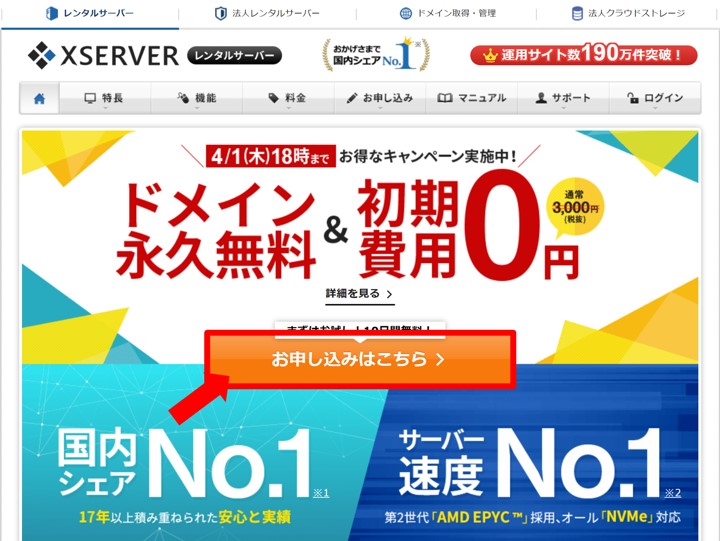
クリックすると下記のように画面が切り替わるので「初めてご利用のお客様」をクリックして新規申込みを行います。
このあと、「お客様情報入力」の画面に移ります。
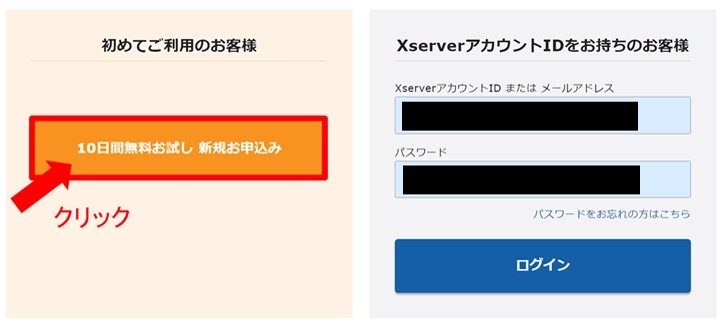
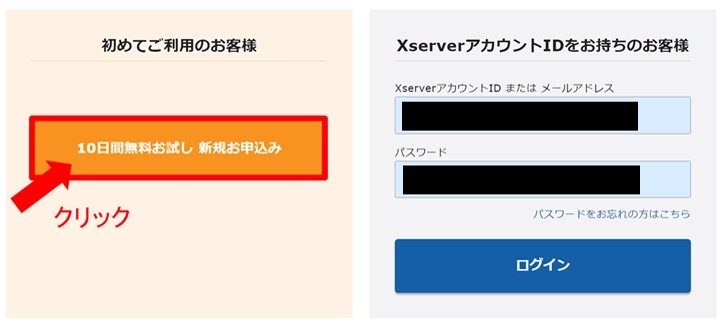
STEP1-2. サーバー契約内容
ここからサーバー情報を入力していきます。
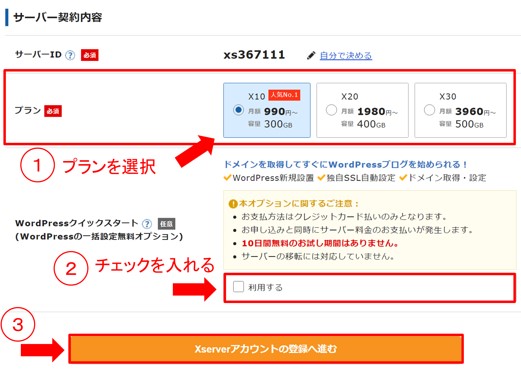
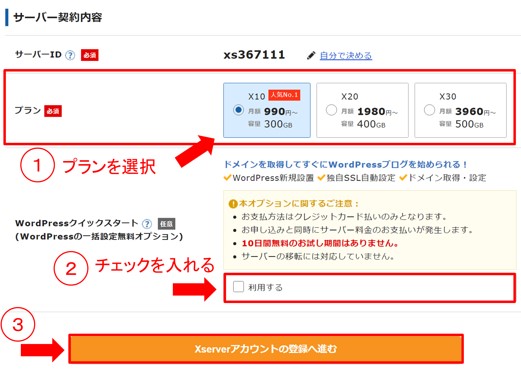
プランの違いについて
| プラン | X10プラン | X20プラン | X30プラン |
|---|---|---|---|
| 月額費用 | 900円~ | 1,800円~ | 3,600円~ |
| ディスクスペース | 200GB | 300GB | 400GB |
| データベース作成数 | 50個 | 70個 | 70個 |
画像を大量に掲載するでもない限り「X10プラン」で間に合います。
クイックスタートなのでお試し期間はありませんが問題はありません。一気に構築してしまいましょう。
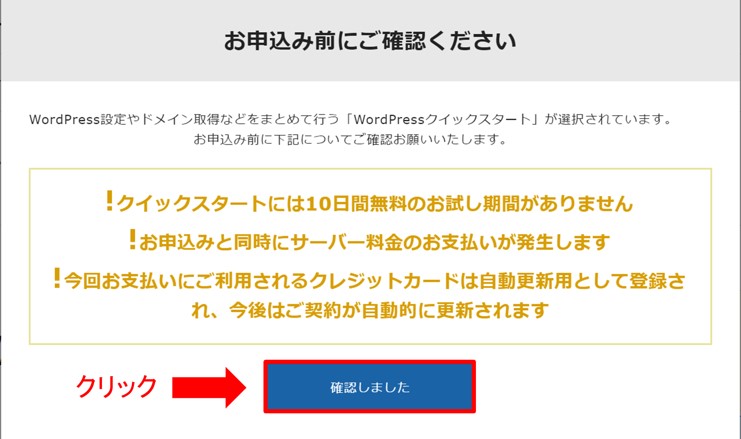
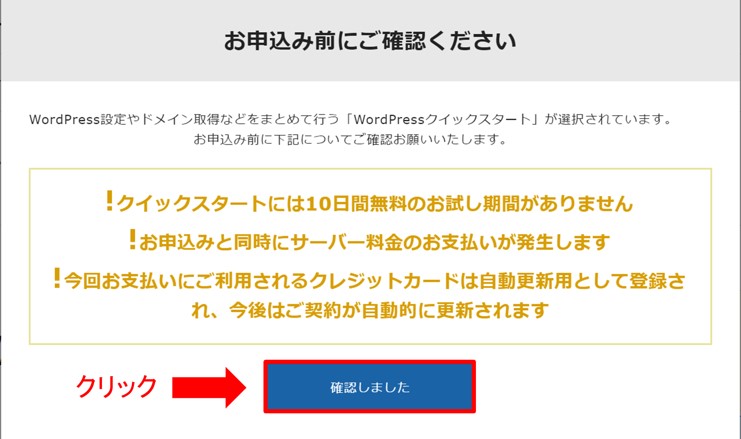
クリックすると以下のような画面に切り替わります。
ここでサーバーの契約期間を選択しましょう。
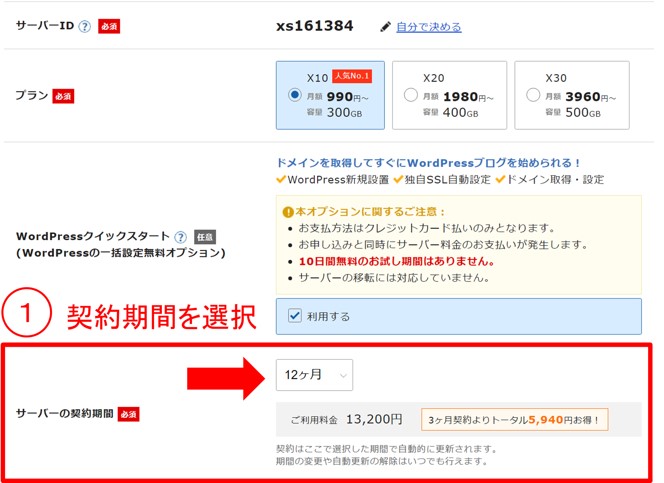
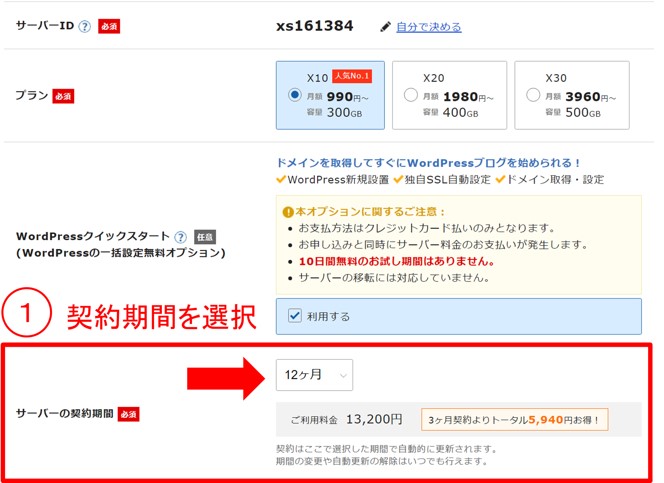
■サーバーID:そのままで問題ありません。
*プラン:契約後に変更可能なので最初はX10プランでOKです。
■wordpressクイックスタート:「利用する」にチェックを入れてください。
■サーバーの契約期間:12カ月がおすすめ。
*長ければ長いほど安くなりますが、お試し感覚の方は3か月や6カ月のプランでもいいと思います。
(契約後も変更可能)
STEP1-3 ドメイン契約内容
続いてドメイン名(ネット上の住所)を入力していきます。
私の場合は「code-pls.com」です。
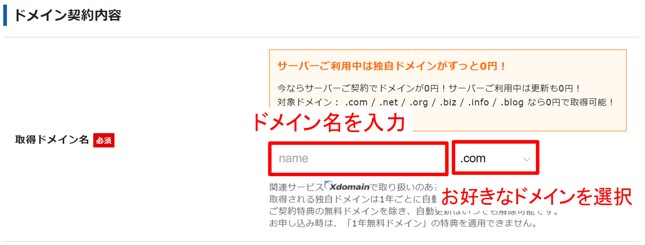
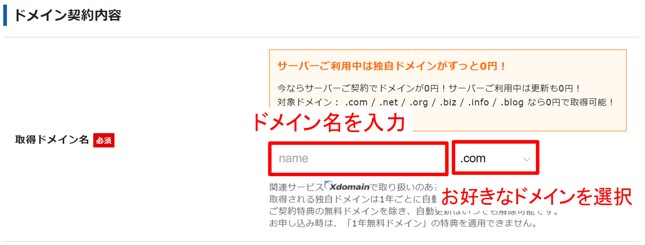
「.com」「.net」「.org」などいろいろありますが、好きな物を選んでください。
よく見るドメインとしてはやはり「.com」「.org」あたりでしょうか。
よく見るということは信用されやすいということなので、「.com」「.org」のどちらかが無難だと思います。
・ドメイン名は変更できない
一度ドメインを取得すると後から変更することはできません。
ドメイン変更には再契約が必要。
ネット上でも引っ越しには手間も費用もかかるようです。
・同じドメインは使えない
すでに他の人に取得されているドメインは使用できません。
同じ住所が2つ存在することになってしまうからです。
STEP1-4 WordPress情報
以下の手順で入力を進めてください。
■ブログ名:自分のブログ名 (後に変更可能。私の場合は「コードプラス」)
■ユーザー名:好きなユーザー名を入力
■パスワード:半角7文字以上16文字以内で入力
■メールアドレス:普段使用しているメールアドレスを入力
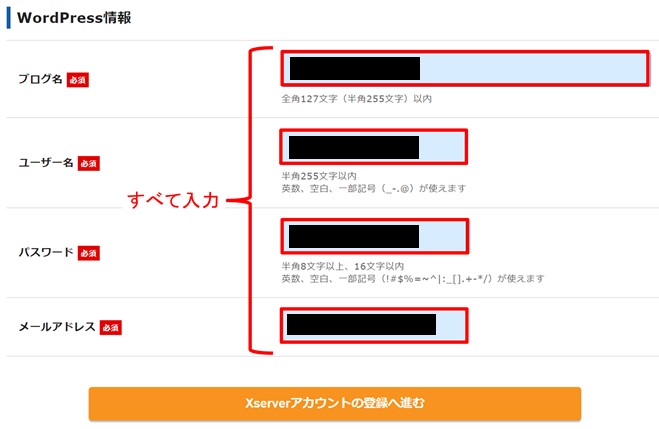
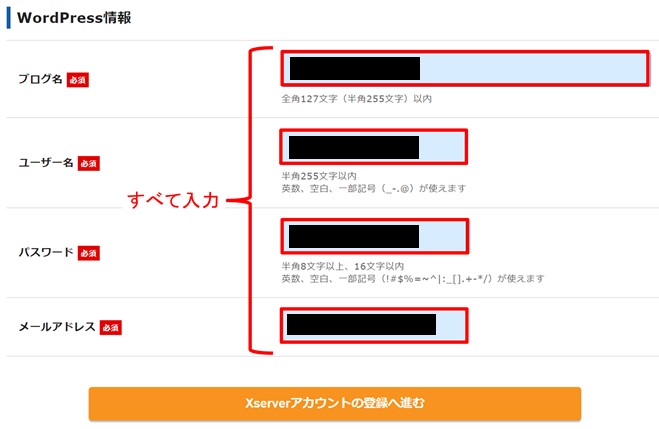
ユーザー名とパスワードは今後ログインする際に必要なので、必ず忘れないように保管しておいてください。
STEP1-5.登録情報
ここでは登録情報を入力していきます。以下の手順で進めてください。
■メールアドレス:先ほど入力したメールアドレスを入力
■メールアドレス(確認):メールアドレスの確認
■区分:個人ブログの場合は個人にチェック
■名前:自分の名前
■郵便番号:郵便番号は必須
■住所:番地までは必須
■電話番号:携帯の電話番号でOKです。
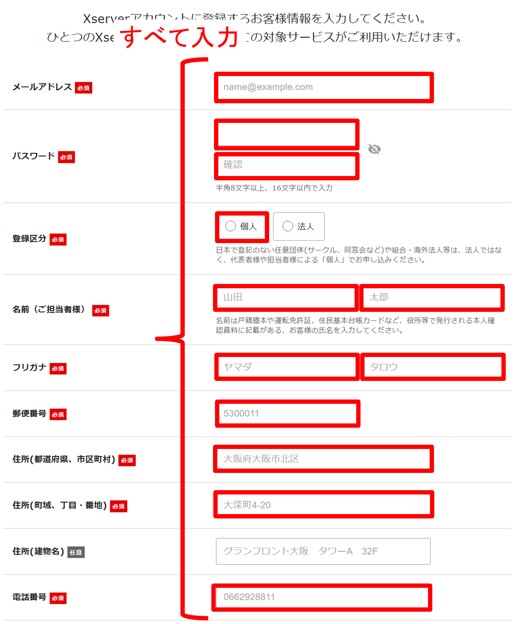
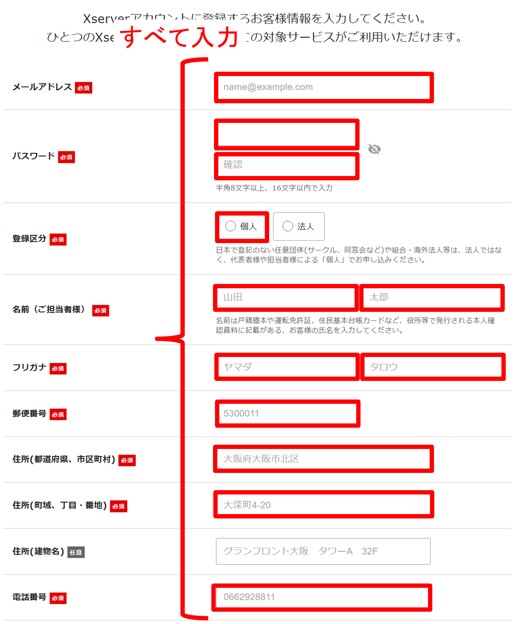
ここは特に問題なさそうですね。
STEP1-6クレジットカード情報
次にクレジットカード情報を入力していきます。
■クレジットカード情報:普段利用しているクレジットカード情報を入力
■インフォメーションメールの配信:どちらでもOKです
■利用客と個人情報に関する公表事項:確認して同意にチェック
■お申込み内容の確認:最終確認のページへ


STEP1-7登録情報の内容確認
これまで入力してきた内容を最後にもう1度確認しておきましょう。
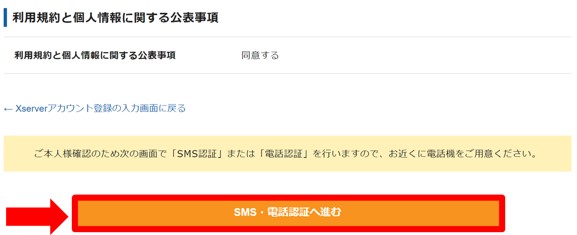
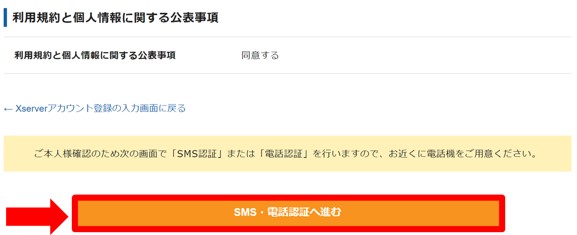
入力した内容に問題がなければ、「SMS・電話認証へ進む」をクリック。
入力に間違いがあった場合は、「入力画面に戻る」をクリックして修正してください。
内容が確認できたら「SMS・電話認証」に移っていきます。
認証コードを受け取る電話番号を入力し、取得方法「テキストメッセージで取得(SMS)」にチェックを入れます。
電話番号の入力と取得方法が選択できたら、「認証コードを取得する」をクリックしてください。
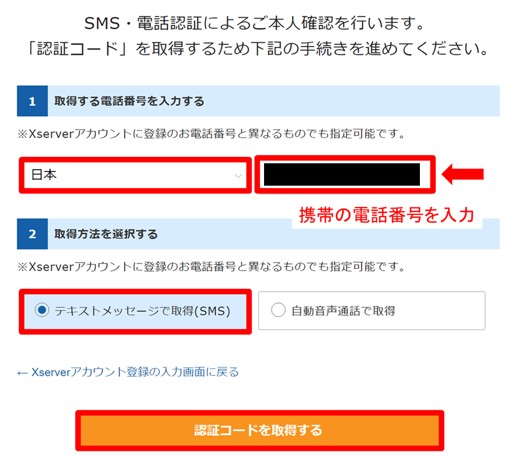
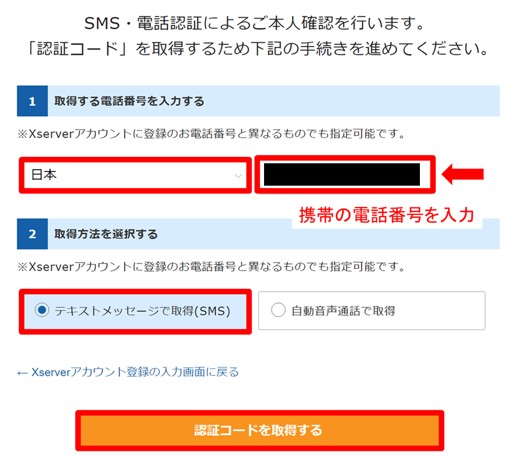
入力した電話番号にエックスサーバーから認証コードが届くので、認証コードを入力し、「次へ進む」をクリック!
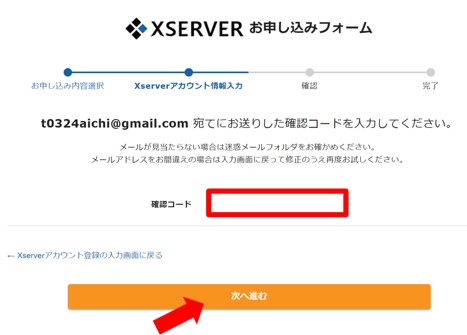
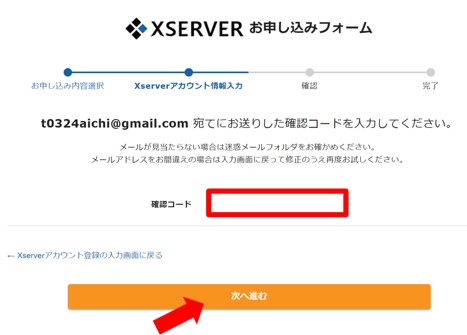
以下の画面に切り替わったら、申し込みが完了です!!
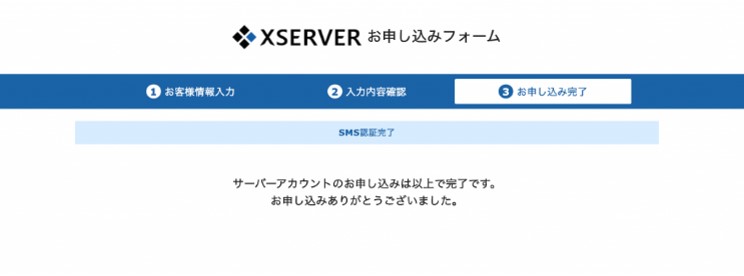
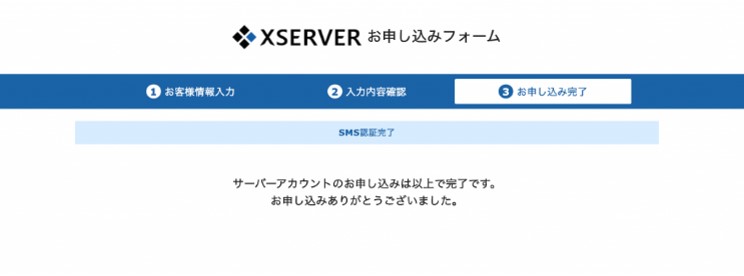
STEP1-8 設定完了メールの確認
STEP1-7までが完了したら、数分後にエックスサーバーから
【xserver】■重要■サーバーアカウント設定完了のお知らせ」
という件名のメールが届きます。
このメールにはWordPressのログインURLや超重要な情報が書かれているので、必ず保存しておいてください。
これでSTEP1は完了となります。
お疲れ様でした!
次はWordPressの管理画面で初期設定を行っていきます。
※海外在住の方へ
海外にお住まいの方は、この時点で以下のようなメールがエックスサーバーのカスタマーサポートより届くことがあります。
“大変恐縮ながら、特定条件下でのお申し込みであったため、アカウント設定のお手続きをいたしかねる状況でございます。
※お申し込みいただいた際に入力していただいた会員情報の内容やアクセス元の情報などから総合的に判断しておりますが、詳細につきましては非公開といたしております。
この度のお申し込みにつきましては、サーバーアカウントの発行手続きを進めるにあたり、ご契約の意思確認をお願いしたく存じます。”
その場合は次の内容を記載して返信してください。
早ければ15分程度で再度カスタマーサポートからメールが返ってくるので、次の手順に移ってください。
入力内容に不備などがある場合は、ここで少し作業が滞ってしまう可能性がありますが、基本的にエックスサーバーは海外からも利用できるので、おそらく問題はありません。
(実際に私も利用しています。)
WordPressにログイン
さっきまでの手順でクイックスタートが完了しました。
ここからはWordPressに移って初期設定を行っていきます。
まずはご自身のWordPressの管理画面にログインしてください。
※以下のような画面が出ることがありますが、問題ありません。
反映に時間がかかっているだけなので、時間をおいて再度アクセスしてみてください。
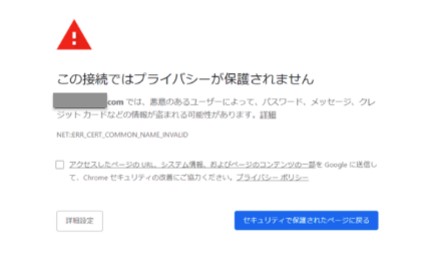
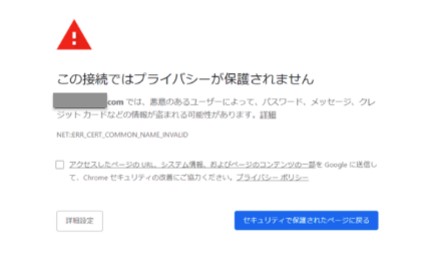
管理画面のURLにアクセスできると、以下のログイン画面が表示されます。
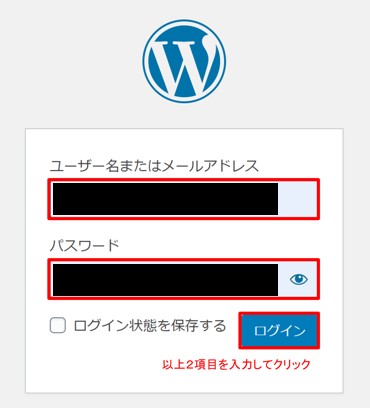
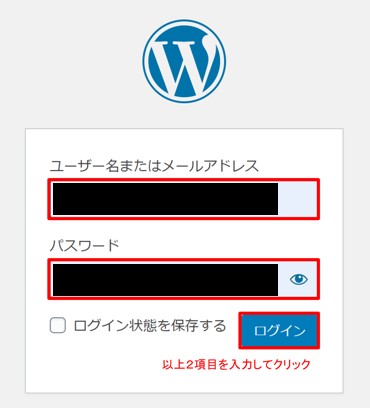
ここでのユーザー名とパスワードは申し込みの際に決めたものとなっております。次回以降、簡単にログインできるように「ログイン状態を保存する」にチェックを入れておくといいでしょう。
下記のような画面になったらログイン成功です!
これがあなたの”家”になるので、まずはインフラを整えていきましょう。
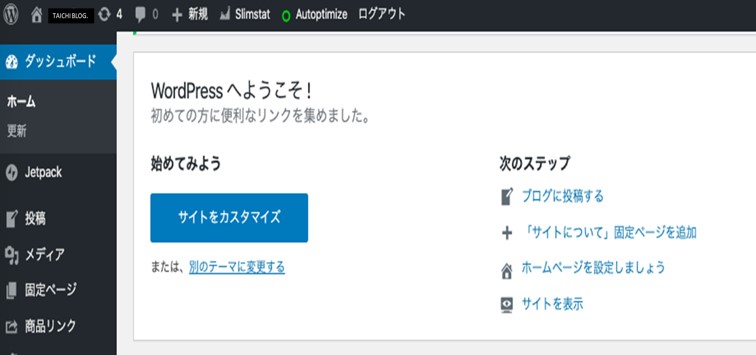
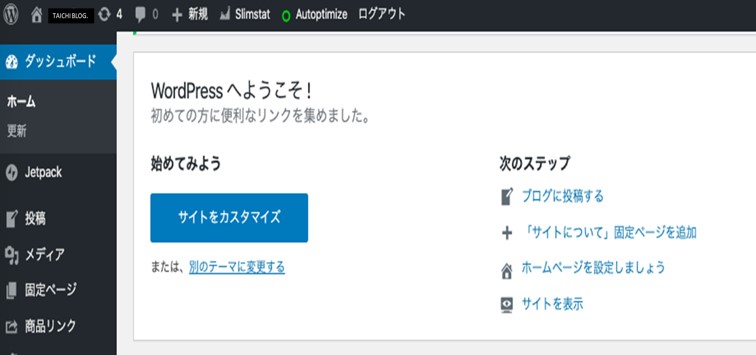
※海外在住の方へ
「Wordpress管理画面へのアクセスが拒否されました」
海外から管理画面にアクセスしようとすると、このような画面が表示されます。
これはサーバー側で日本国外からのIPアドレスに制限をかけているためです。
ですので、以下の手順に従って制限を解除していきます。
①エックスサーバーにアクセス>>エックスサーバー
②サーバーパネルにログイン
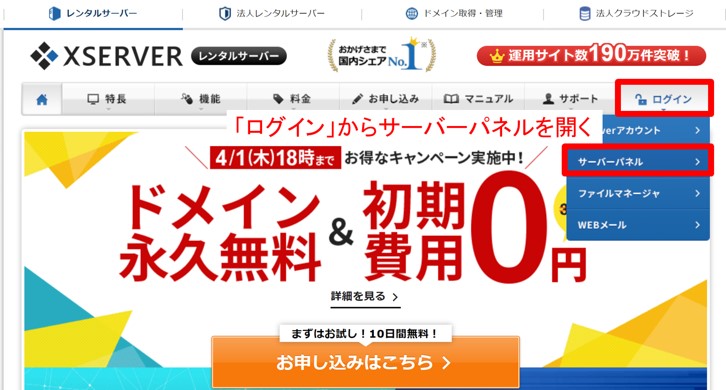
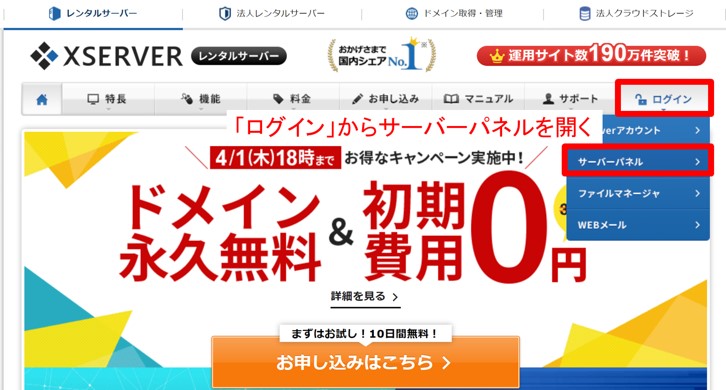
③「Wordpressセキュリティ設定」から「ドメインを選択」
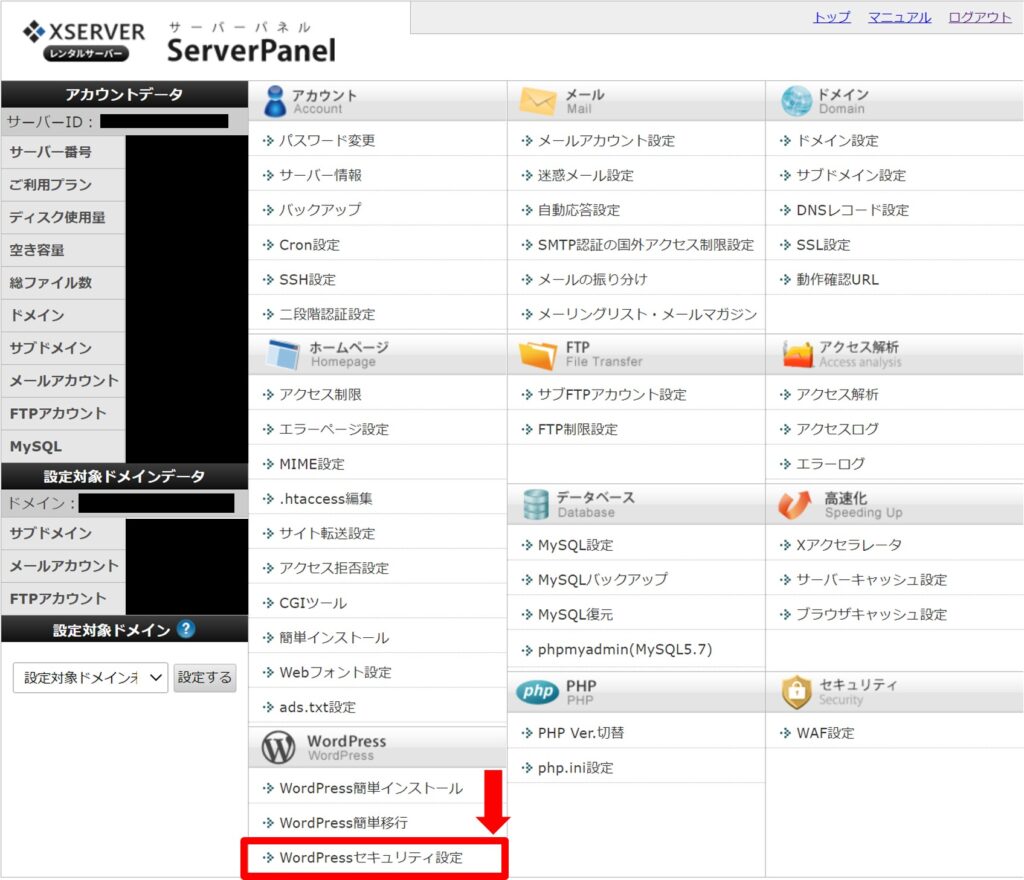
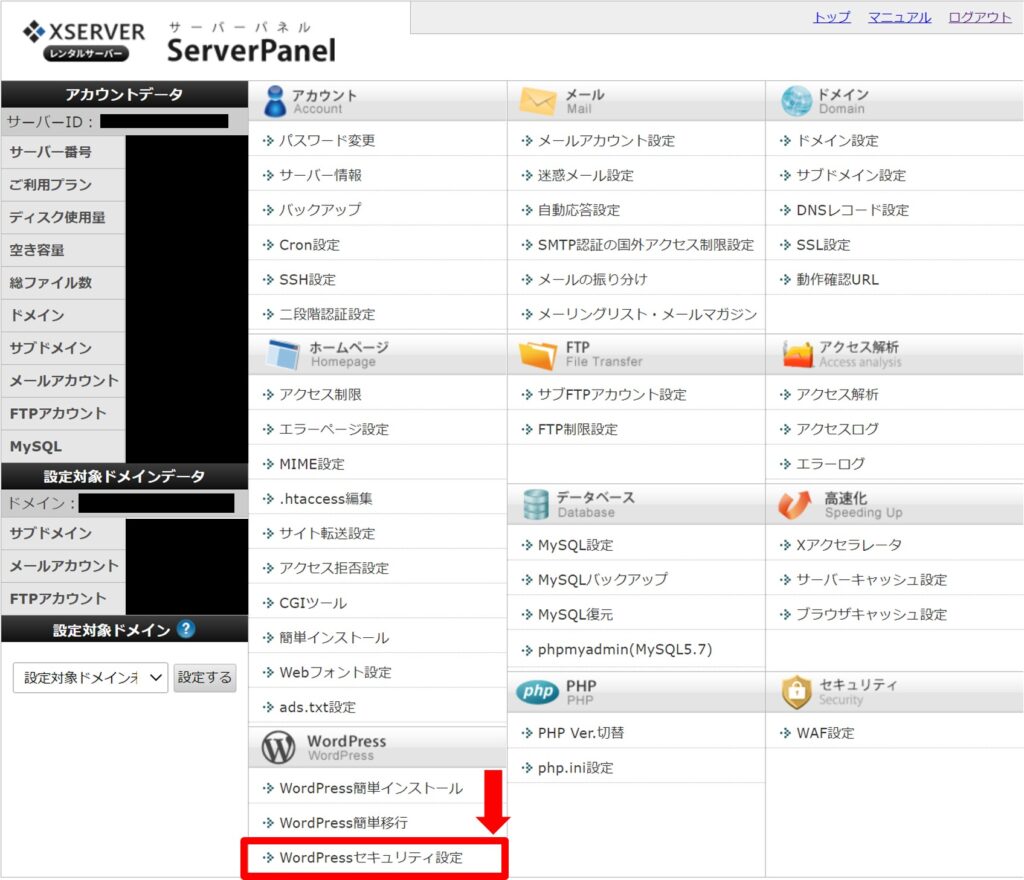
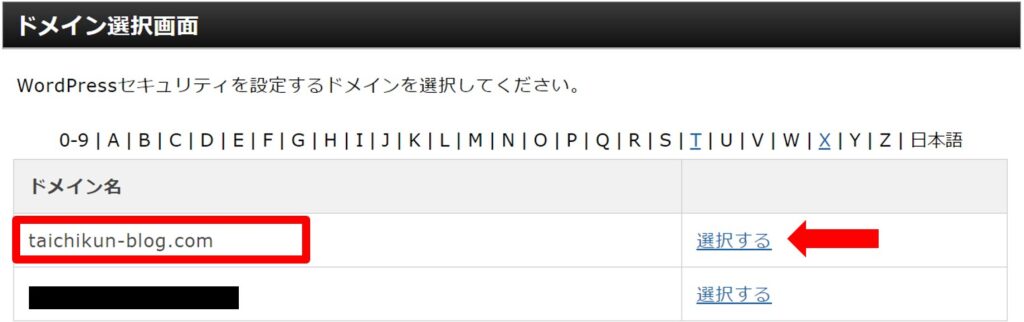
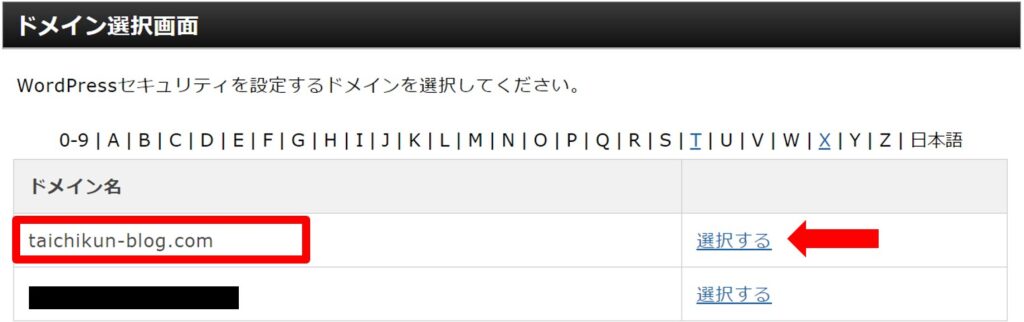
④「OFFにする」にチェックを入れ「設定する」をクリック
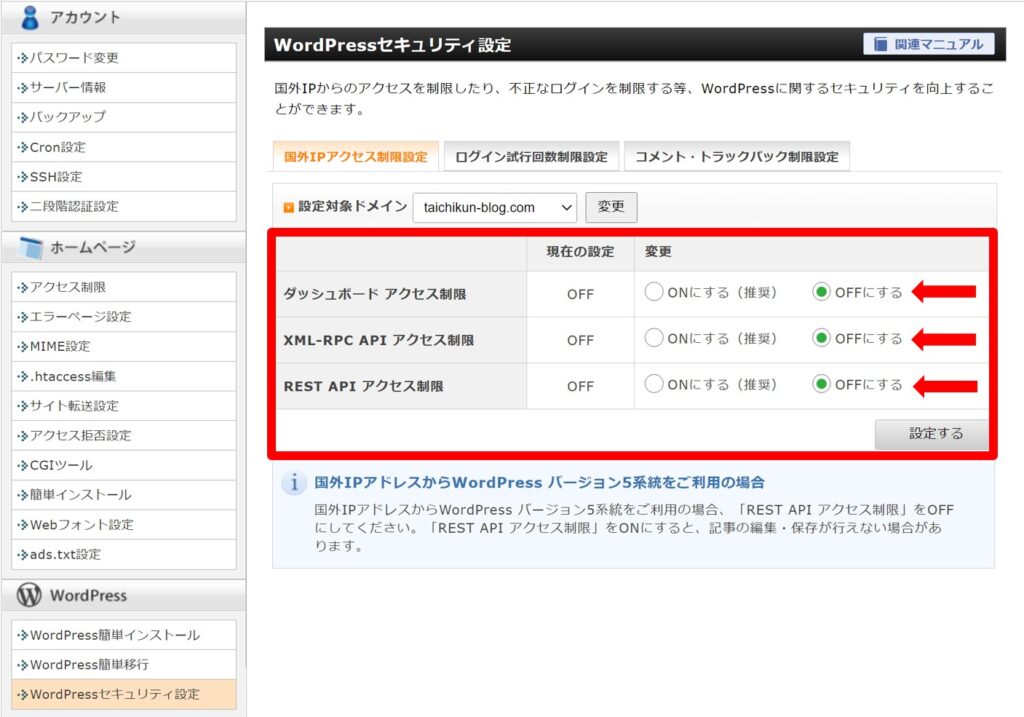
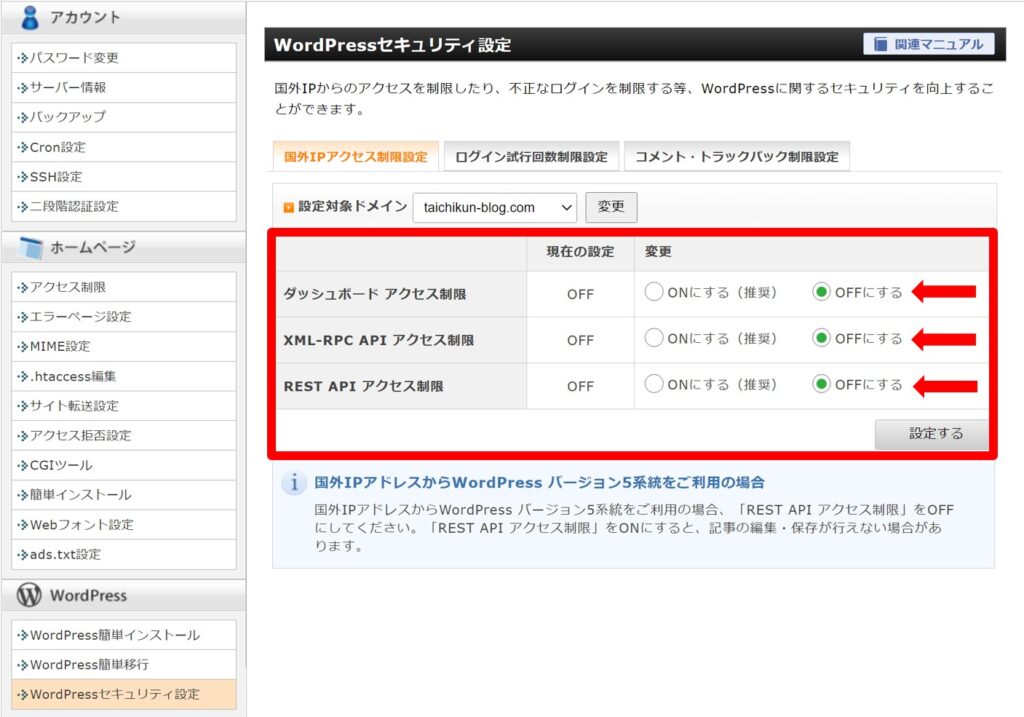
これで設定は完了です。
再度、自身のWordPressにログインしてみてください。
STEP2 WordPressの初期設定
ここからWordPress上で初期設定を行っていきます。
*この時点でも「投稿」から記事を書いたりすることはできるのですが、せっかく建てた”家”なので、まずは初期設定を行いセキュリティーなどを強化していきましょう。
STEP2-1 SSL化の設定
ちょっと難しそうですが、以下の通りに進めれば問題ありません。
ここでの作業はURLに表示されている「http」を「https」に変更するだけです。
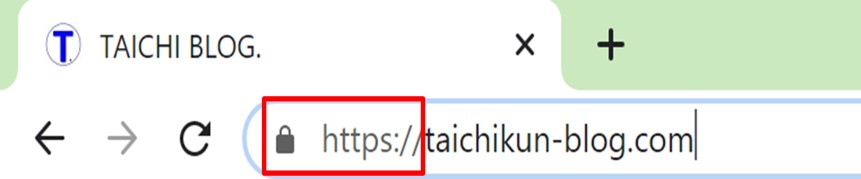
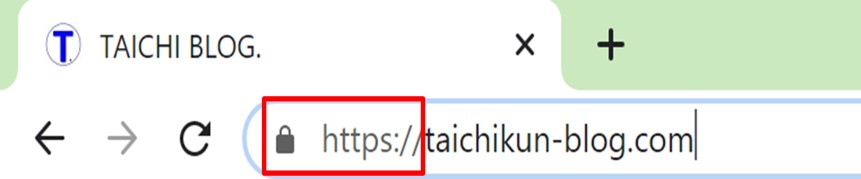
SSL化(「https」に変更)することで、通信時のデータが暗号化され、セキュリティーが強化される仕組みになっています。
SSL化設定手順
■ WordPressのダッシュボードにアクセス
■「設定」→「一般」をクリック
■ WordPressアドレス(URL)に「s」を追加
■ 同じくサイトアドレス(URL)にも「s」を追加
■「https」になったことを確認し、「変更を保存」をクリック
画像付きで解説していきます。
まずは、WordPressのダッシュボードにアクセスしてください。
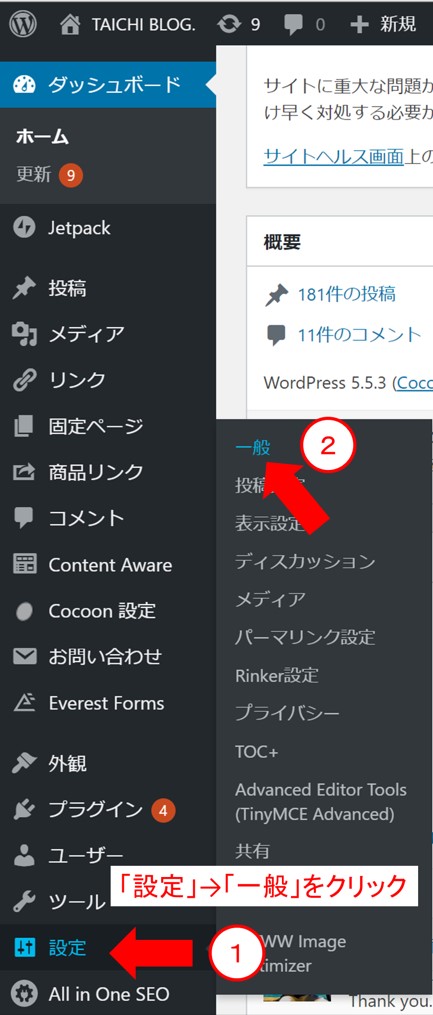
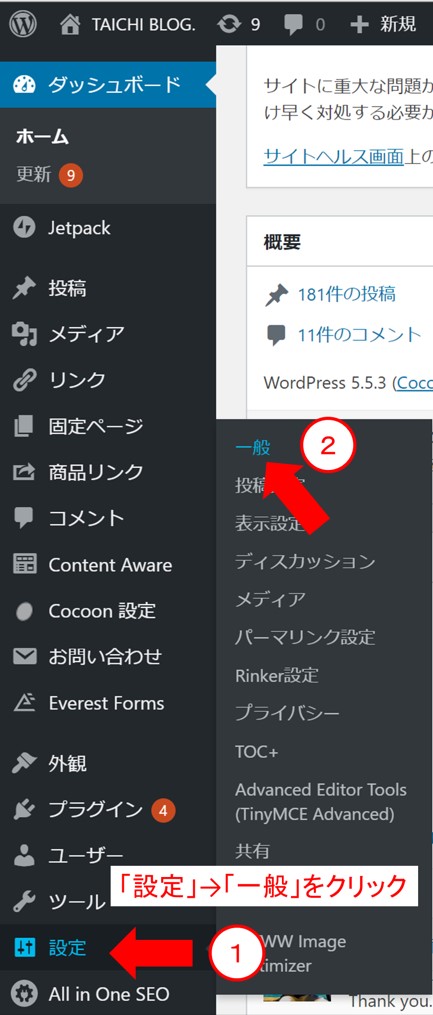
「一般設定」の画面が開いたら、以下のように入力してください。
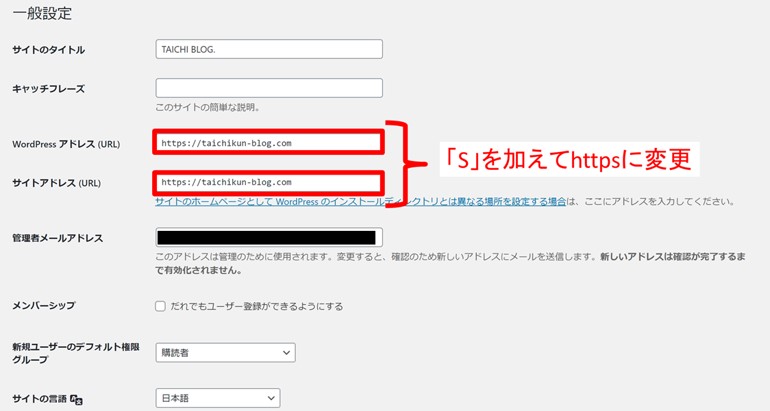
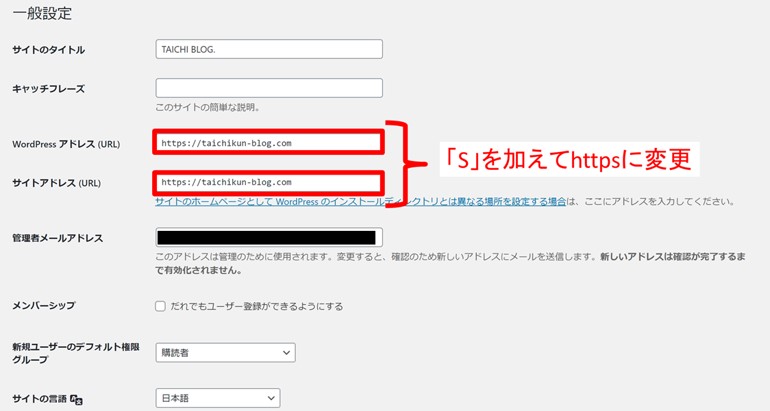
ログイン画面に戻ったら、URLを確認してください。「https」に変更されていれば成功です。
これでWordPress上での設定は完了です。
次に、リダイレクト設定を行っていきます。これも難しそうに聞こえますが、安心してください!
リダイレクト設定とは、「http://」にアクセスしたら、「https://」にURLを切り替える設定のことです。
今度はエックスサーバー上で作業を行います。
リダイレクト設定手順
①エックスサーバーのサーバーパネルにログイン
今度は以下のリンクから管理画面に移動してください。
>>エックスサーバー
画面が切り替わったら、「ログイン」を押して「サーバーパネル」にログインしましょう。
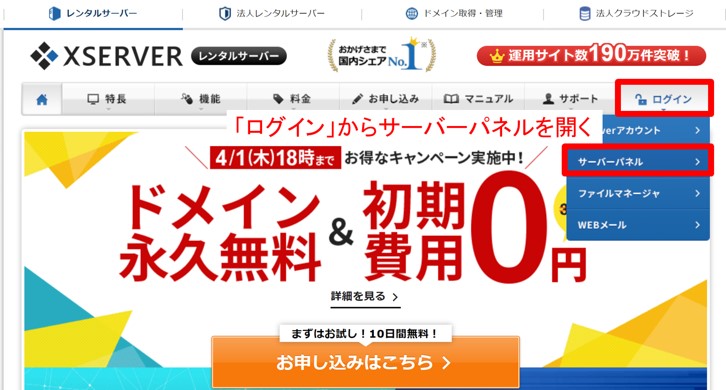
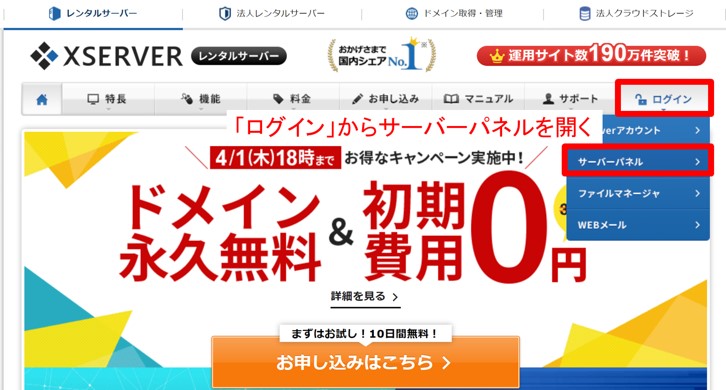
※サーバーIDとサーバーパネルパスワードは「■重要■サーバーアカウント設定完了のお知らせ」というメールを確認してください。
②「.htaccess編集」をクリック
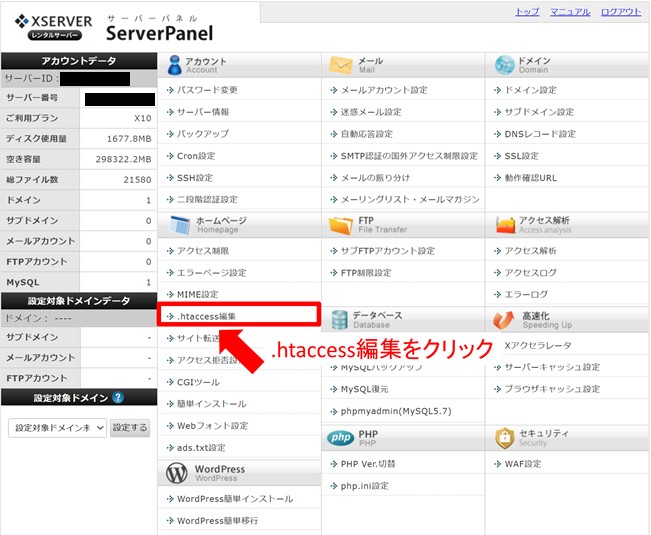
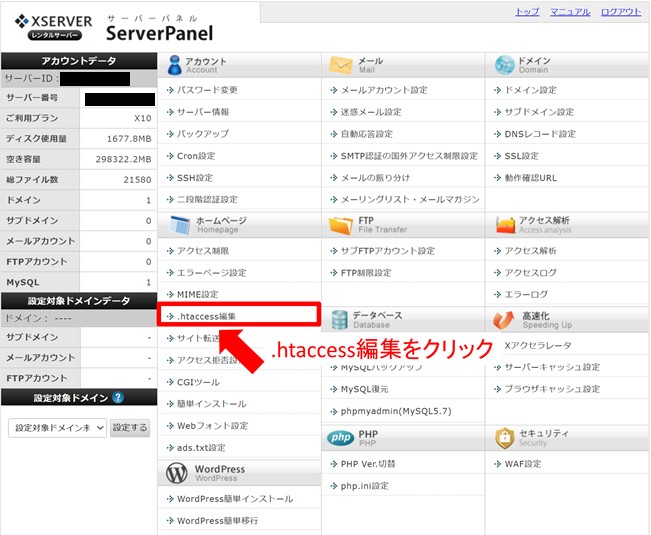
③ドメイン名の中からSSL化したいドメインを選択
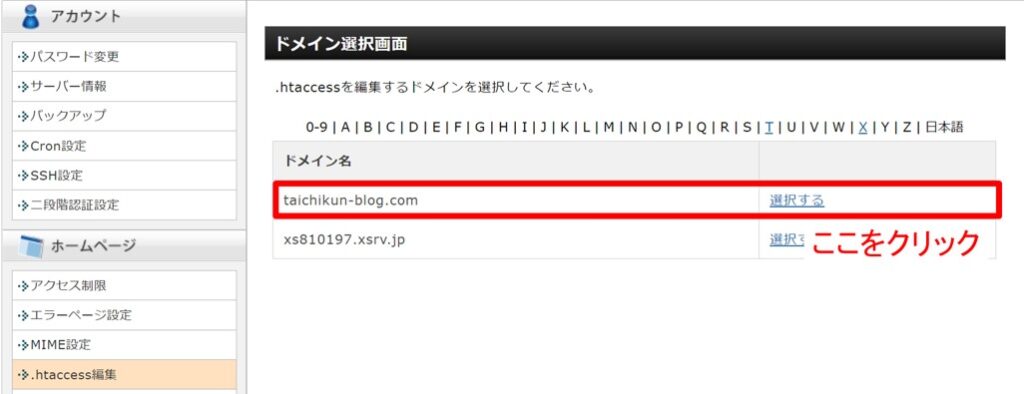
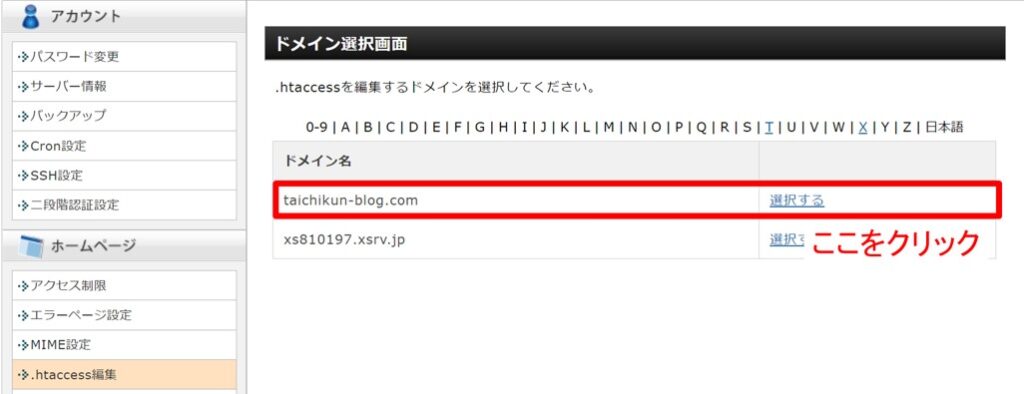
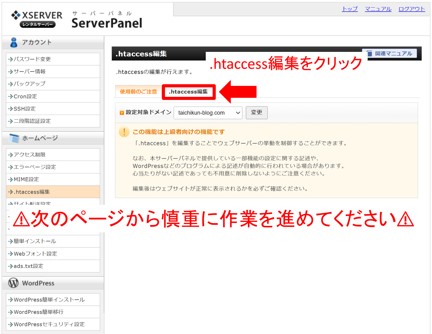
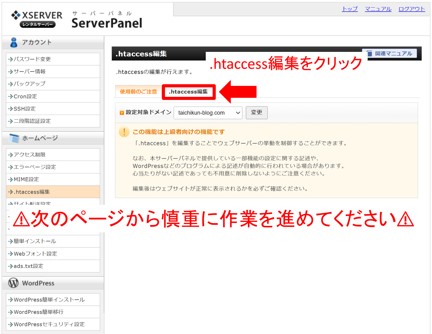
ここから慎重に!
.htaccessの内容が表示されます。これらのコードは絶対に消さないでください。
スクリーンショットやコピペなどして、保存しておきましょう。
④.htacessの1番上に以下のコードを追加
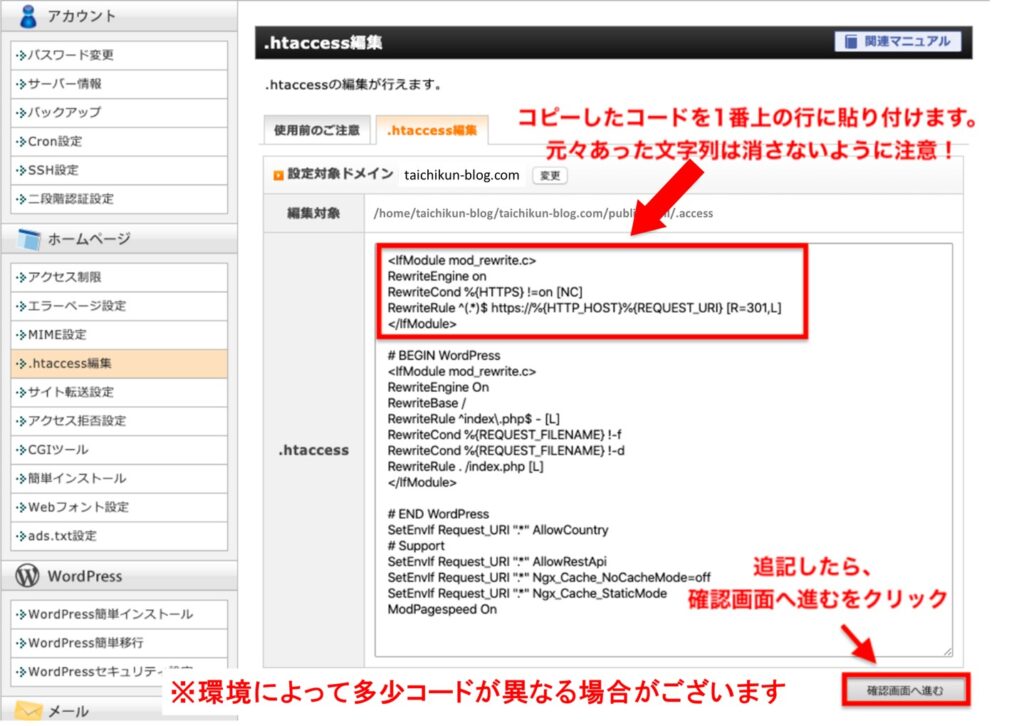
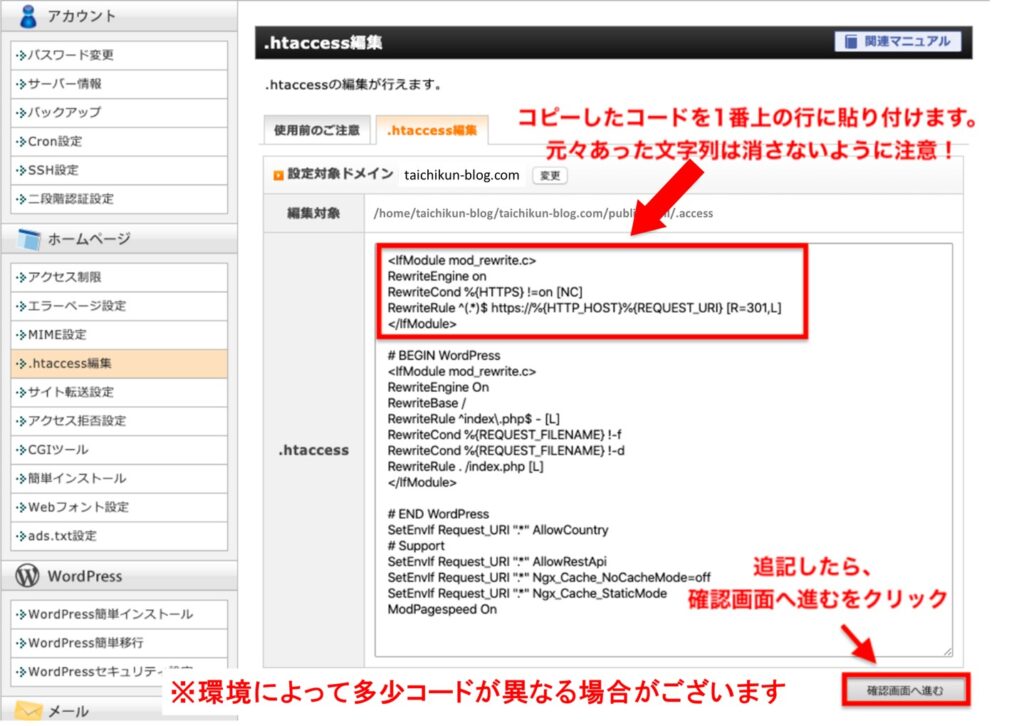
<IfModule mod_rewrite.c>
RewriteCond %{HTTPS} off
RewriteRule ^(.*)$ https://%{HTTP_HOST}%{REQUEST_URI} [R,L]
</IfModule>間違いがないか必ず確認してください。
不備があった場合、WordPressにログインができなくなってしまう恐れがあります。
⑤記述に間違いがなければ「確認画面へ進む」をクリック
⑥「実行する」をクリック
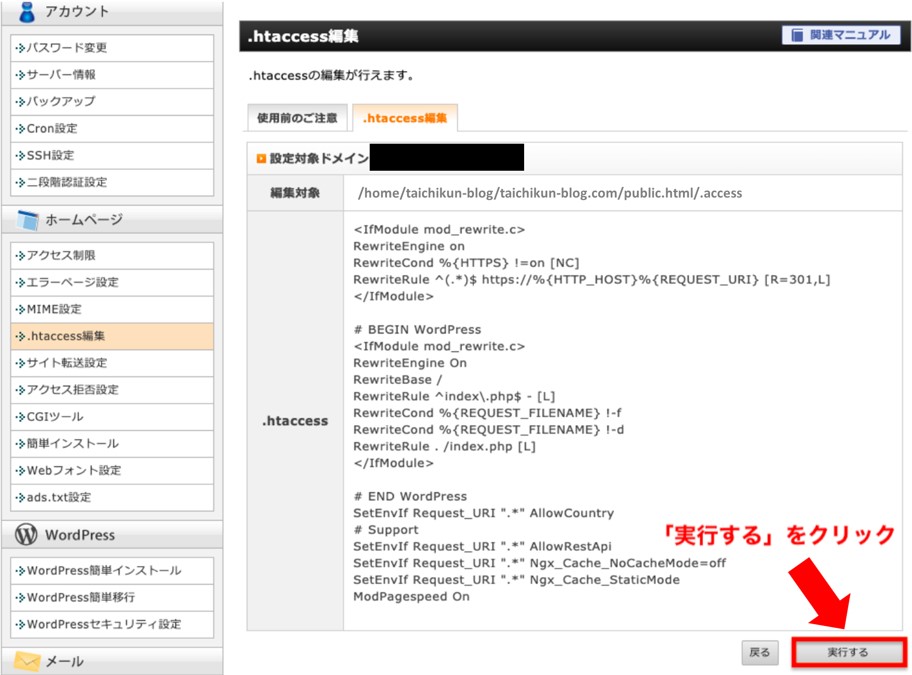
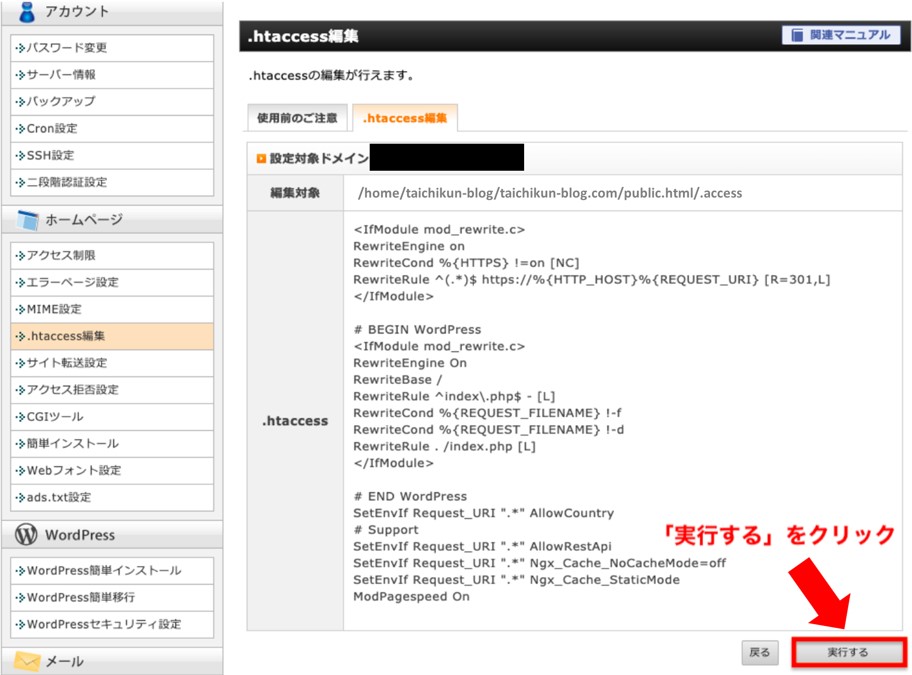
これでSSL化が完了しました!!
「http://自分のドメイン名」でアクセスしてみてください。
「https」にリダイレクトされていれば、SSL化ができているということです。
STEP2-2 デザインテーマの設定
それでは次に”家”の外装を整えていきましょう。
この外装のことをWordPressでは「テーマ」と呼びます。
テーマには無料のものと有料のものがあり、それぞれ簡単にインストールすることができます。
有料テーマでは以下の3つが有名です。
機能にそこまで大きな違いはないので、自分の好みのデザインに合わせて選んでください。
無料のものでは個人的にCocoon(コクーン)が最強だと思っています。
実際に私のサイトでもCocoonを採用しています。
※2023年9月追記
当ブログはCocoonで運営していますが、他のブログではSWELLを採用するようになりました。
SWELLは有料テーマですが、機能もデザイン性も操作性もほぼ完璧です!


STEP2-3パーマリンクの設定
パーマリンクとは、「各記事のURL」のことです。
「http://code-pls.com/〇〇」の〇〇に当たる部分です。
今ご覧になっているこの記事だと、”start-blog” です。
パーマリンクの設定を行うことで、〇〇の部分を自分で編集することができるようになります。
パーマリンク設定のメリット
以下の2つを比べてみてください。
①「https://taichi-blog.comhczshcebcSEHC:Ohb;7yp9SEBz」
②「https://taichi-blog.profile」
たとえ両者が同じ内容の記事だったとしても、訳の分からない文字列より、シンプルで単語として成立している②のURLのほうが読者にとっても安心です。
また、SEO対策にもなるので、検索でヒットしやすくなります。
パーマリンクの設定はWordpress上で行います。
パーマリンクの設定手順
① ダッシュボードから「設定」→「パーマリンク設定」をクリック
②「カスタム構造」にチェック
③ 「/%postname%/ 」と入力
④「変更を保存」をクリック
ここも画像付きで解説していきます。
① ダッシュボードから「設定」→「パーマリンク設定」をクリック
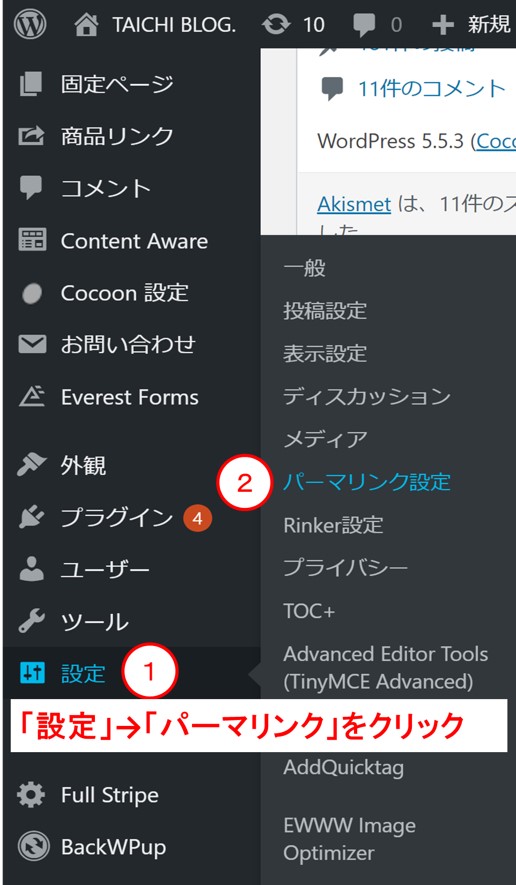
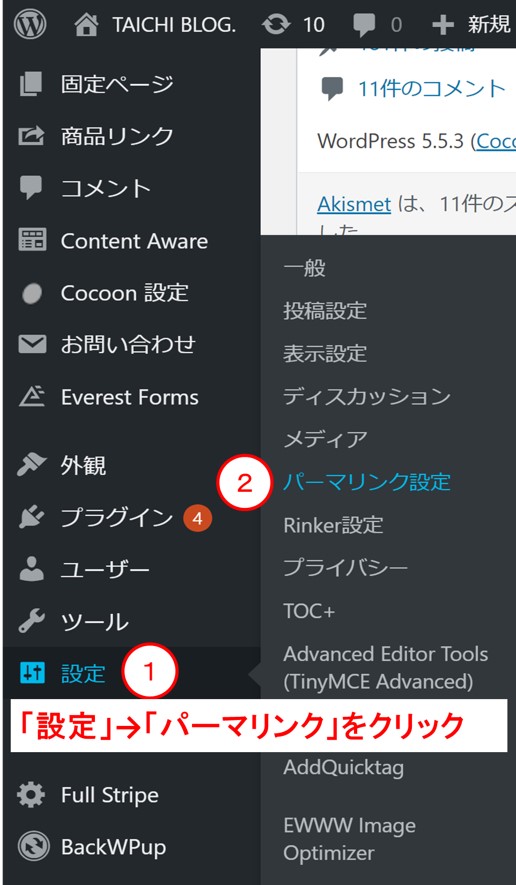
②「カスタム構造」にチェックし、「/%postname%/ 」と入力します。
できたら、「変更を保存」をクリックして画面を閉じます。
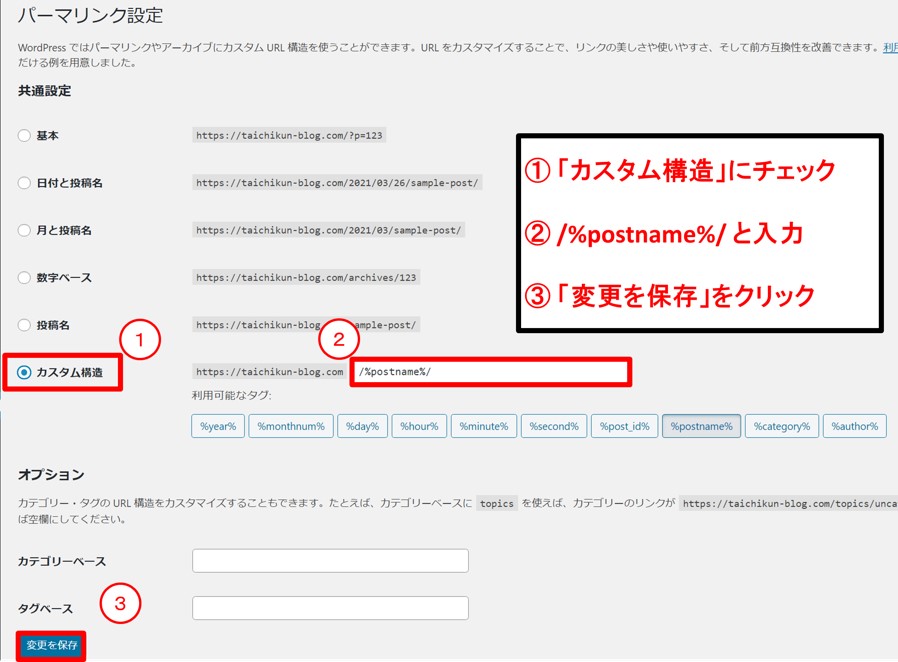
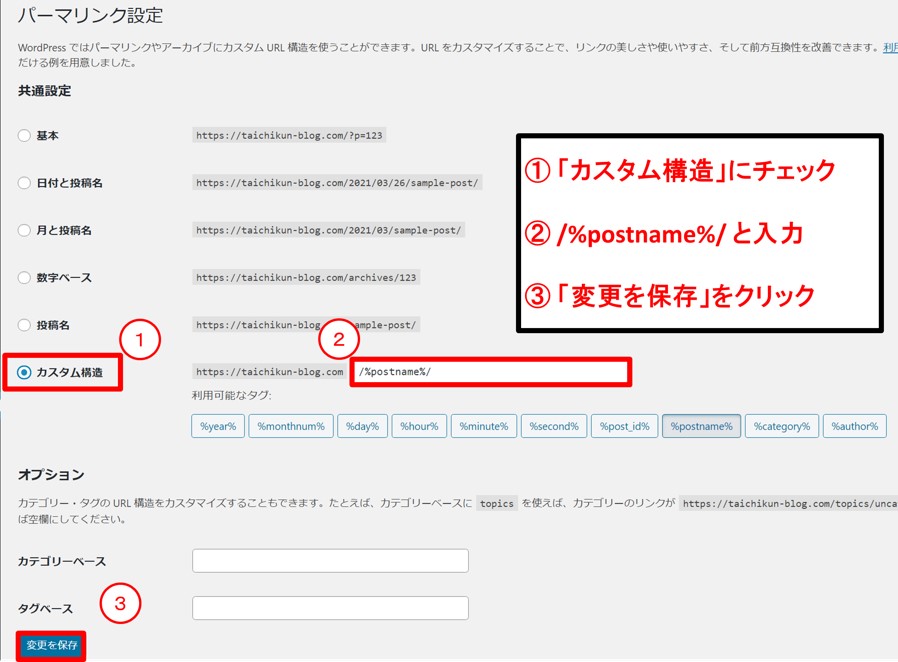
これでパーマリンクの設定は完了です。
STEP2-4プラグインの設定
プラグインとは”家”をより快適にするための便利グッズです。
プラグインをwordpressにインストールすることで、いろいろな機能を使うことができるようになります。
プラグインは本当に様々な物があるので、少し紹介しておきます。
これらのほかにもまだまだたくさんあります。詳しくは以下の記事を参考にしてみてください!


おわりに
これで一旦WordPressの立ち上げ作業は完了です。
ここまで本当にお疲れ様でした!
普段からパソコンを触っている方にとっては何でもない作業ですが、実はこの立ち上げの段階で挫折してしまう方もとても多いと聞きます。
「どうしても無理」という方は、ココナラでブログ構築を依頼する方法もあります。
僕もブログ構築サービスを出品しているので、「ブログ見ました!」とコメントいただければ5,000円オフで構築させていただきます!